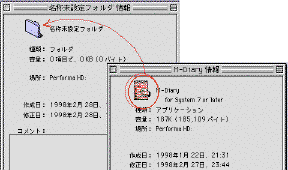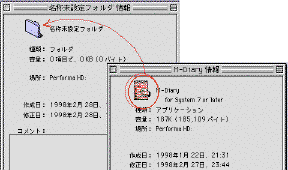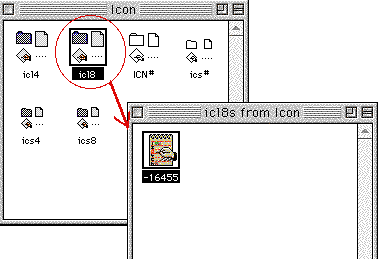Tips for Macintosh
 「ResEditによるオリジナルアイコンの作成」
「ResEditによるオリジナルアイコンの作成」
M-Diaryは、予定にアイコンを貼り付けることができます。貼り付けるアイコンは他のアプリケーションやフォルダーから取り込むことができます。
オリジナルのアイコンを作れば、それを使うこともできます。
そこで、オリジナルアイコン作成レシピを用意してみました。あなたもオリジナルアイコンを使ってみませんか(^^)
ご注意:ResEditは強力なリソースエディタです。アイコンの編集くらいなら大丈夫ですが、他のリソースを壊したりするとアプリケーションが動作しなくなったり最悪の場合システムが壊れることもあり得ます。十分注意してください。
ではでは、はじめましょう。
用意する物
1 ResEdit
Apple社のリソースエディタです。アイコンのデータはリソースという形でアプリケー
ションやフォルダに含まれています。そのリソースを編集するための専用のアプリケーションがResEditです。
入手先:
MacUser 、MAC POWER等の雑誌のCD-ROMのアップル関連のフォルダーに入っています。
2 ひな形アプリケーション
本レシピではひな形となるアプリケーションのアイコンをフォルダーに貼り付けて、そのアイコンを編集(カスタマイズ)します。ひな形となるアプリケーションはアイコンが付いていればなんでもOKです。もちろん、M-DiaryでもOKです。
3 空のフォルダ
ひな形アプリケーションのアイコンを貼り付けて、編集の土台とします。メニューバーの「ファイル」の「新規フォルダ」で作ります。
編集用のアイコンの用意
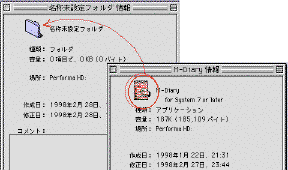
- ひな形アプリケーションをシングルクリックしてから、メニューバーの「ファイル」の「情報を見る」を選択。
- 現れたダイアログの左上のアイコンをシングルクリックしてから、メニューバーの「編集」の「コピー」を選択。
- 空のフォルダをシングルクリックしてから、メニューバーの「ファイル」の「情報を見る」を選択。
- 現れたダイアログの左上のフォルダのアイコンをシングルクリックしてから、メニューバーの「編集」の「ペースト」を選択。
- ひな形アプリケーションと空のフォルダの情報ダイアログを閉じる。
これで、空のフォルダーにひな形アプリケーションのアイコンが貼り付きました。
ResEditで空のフォルダーのアイコンリソースを開く
- ResEditをダブルクリックで起動。
- メニューバーの「File」の「Open...」を選択。
- 現れたファイル選択のダイアログで、アイコンを貼り付けた空のフォルダーをダブルクリック。
- 「Icon」というファイルがあるので、これをダブルクリック。
これで、空のフォルダーのアイコンのリソース一覧のダイアログが現れます。
アイコンの編集
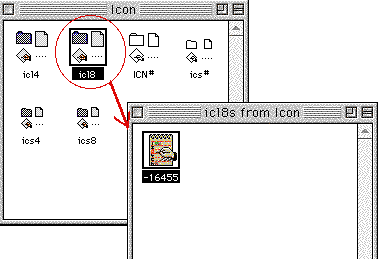
- リソースの一覧から「icl8」を見つけてダブルクリック。
- 現れたリソースをさらにダブルクリック。これで、アイコンエディタが起動します。
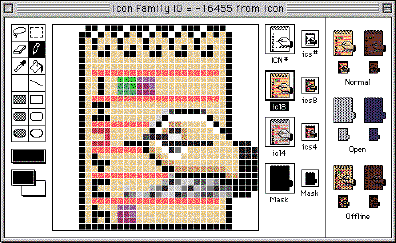
- アイコンを編集。
アイコンエディタの使い方は、いろいろやってみてください(^^;
左側のツールで、ペンや色を選べます。
- ドラッグ&ドロップで他のアイコンリソースに変換。
Macでは、アイコンリソースが6種類とマスクパターンが2種類あります。
ICN#:白黒の大きいアイコン
ics#:白黒の小さいアイコン
icl8:256色の大きいアイコン
ics8:256色の小さいアイコン
icl4:16色の大きいアイコン
ics4:16色の小さいアイコン
Mask:大きいアイコン用のマスクパターン
Mask:小さいアイコン用のマスクパターン
このレシピで編集したのはicl8ですので、これを元に他
のアイコンリソースとマスクパターンを作ります。
アイコンエディタの右の方の箱で囲まれたアイコンの中の
icl8を他の7つのアイコンにそれぞれドラッグ&ドロップ
してください。それぞれのパターンに自動変換されます。
また、それぞれのアイコンをクリックすることで編集
することもできます。
- メニューバーの「File」の「Save」を選択して変更を保存。
- ResEditを終了する。
これで、アイコンの編集は終了です。
新しいアイコンの表示
編集を終えただけでは、新しいアイコンは表示されません。以下のように空のフォルダーをコピーしてください。
- 空のフォルダーをシングルクリック。
- メニューバーの「ファイル」の「複製」を選択。
これで、めでたくオリジナルのアイコンが表示されます(^^)
もし、これでも新しいアイコンが表示されない場合は、デスクトップの再構築を行ってください。デスクトップの再構築はoptionキーとアップルキーを押したまま、Macintoshの再起動を行います。
M-Diaryで使いましょう
オリジナルアイコンをM-Diaryに取り込みます。
- M-Diaryを起動。
- メニューバーの「アイコン」の「アイコン設定...」を選択。
- 現れたダイアログの中のアイコンに、空のフォルダーをドラッグ&ドロップ。
- 現れたダイアログ中のアイコンを選択。
- ダイアログを閉じる。
さあ、予定入力でアイコンを選んでみてください。ちゃんとオリジナルアイコンがカレンダーに貼り付きましたか。
[TOPページ]
[「M-Diary」に戻る]
[このページの先頭]